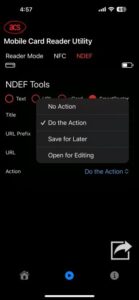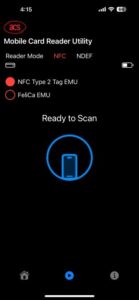Introduction ACR1555U-A1 Secure Bluetooth® NFC Reader
ACS mobile Card Reader Utility is an application that demonstrates Access Control usage for ACS
Bluetooth® NFC Readers. To fully access the application’s features, connect an ACS Bluetooth® NFC Reader and use with a smart card. Supported smart card reader is ACR1555U-A1 Secure Bluetooth® NFC Reader, supported smart cards types are ACOS3.
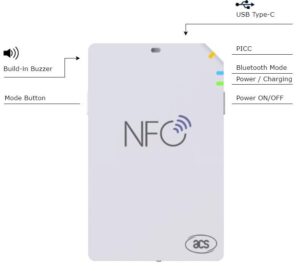
For iOS and Android NFC Reader
- Download ACS Mobile Card reader Utility app from App Store, or by clicking on the following link below:iOS http:// Android http://
2. Turn on the Bluetooth mode of your device to make it discoverable.
2.1 For ACR1555U-A1, Press and hold the Power Button for 3 seconds to turn on the device in Bluetooth discovery mode (default setting).
2.2 For ACR1555U-A1 is powered on in USB mode (Connected with USB port), Press and hold the mode button for 3 Seconds to enter Bluetooth discovery mode.
2.3 Check the Bluetooth mode LED (Blue Color); if it is blinking, then the Bluetooth is available for connection.
2.4 Open the ACS Mobile Card reader Utility app and tap the button to search your ACR1555U-A1 device.
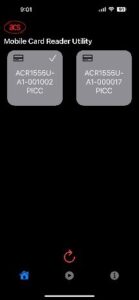
2.5 Once you see the ACR1555A-U1 box pop up on the screen. Then you can tap the box to connect the device you found. When you will see the Tick on the right corner, it means your device has been connected.
2.6 Now you can tap the button for card reading operation or for checking the device information including Device Name Firmware Version and Battery Level.
2.7 The card reader operation menu provides 3 function tabs: Reader Mode, NFC, and NDEF. The Reader Mode allows you to configure the device as a card reader, card writer, or HID card reader (Keyboard emulation).
2.7.1 Card Reader: Simply present your ACOS3 card to the card reader to read card information. Alternatively, you can proceed to the next step for Card Writer mode to create your own ID card.
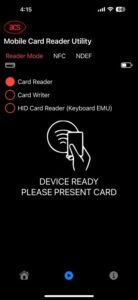
2.7.2 Card Writer: Please select the Card Writer and place an empty ACOS3 card on top of the ACR1555U card reader. You can fill in the desired card information below. Afterward, click the “Create Card” button to save the information. Once you see the successful message, it means the card has been created. Now, you can go back to the Card Reader setting to read the card you just created.
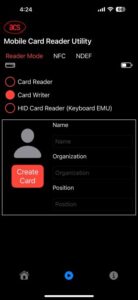
2.7.3 HID Card Reader (Keyboard Emulation): The HID Card Reader emulation mode allows you to set your card reader device to function as a Bluetooth HID Keyboard. Once you have set it to HID mode, you will need to restart the device to activate the HID mode. This requires disconnecting the reader and then reconnecting the Bluetooth connection within the mobile phone system. After successfully pairing the reader, you can open any notepad app. Simply tap your card against the ACR1555U card reader to read the UID. The result will be automatically entered into the notepad app as if it were typed by a keyboard.
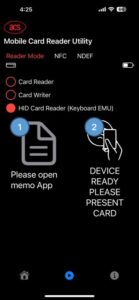
2.8 NDEF (NFC Data Exchange Format) menu provides 4 types of settings including
Text, URL, vCard and SmartPoster
2.8.1 Text: You can write a short message to the ACR1555 Card reader for NFC emulation. The message will pop up as a notification when it is read by a mobile phone. (Memory size: XXX bytes)
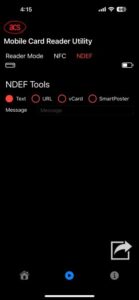
2.8.2 URL: You can write a web link to the ACR1555 Card reader for NFC emulation. The web link will pop up as a notification when it is read by a mobile phone.
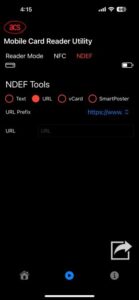
2.8.3 vCard: You can write the contact information to the ACR1555 Card reader for NFC emulation. The vCard will pop up as a notification when it is read by a mobile phone.
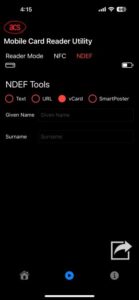
2.8.4 Smart Poster: You can write a web link to the ACR1555 Card reader for NFC emulation. The web link will pop up as a notification when it is read by a mobile phone.
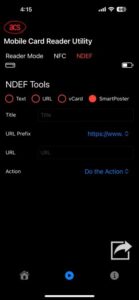
2.9 The NFC menu provides 2 cards type selection for Emulation I. NFC Type 2 Tag and Felica Emulation,Please note that you need to select the Card Emulation type to activate the emulation.