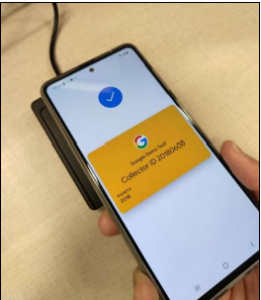Einführung
WalletMate Mobile Wallet NFC-Lesegerät ist eines der Google Smart Tap-fähigen Terminals, das Google Wallet Pass lesen kann. WalletMate ist auch Apple VAS-zertifiziert und kann Apple Wallet Pass lesen. Dieses Dokument führt Sie durch die Beantragung und Erstellung von Apple Wallet- und Google Wallet-Pässen und stellt den Workflow zur Verwendung von WalletMate vor. WalletMate ist nur VAS-fähig und darf zum Lesen von VAS-Daten, jedoch nicht für Zahlungstransaktionen verwendet werden.
Dokumentationshandbuch für Apple Wallet-Pässe
Die Dokumentation zu Apple Wallet Passes finden Sie weiter unten auf der Website von Apple.Dokumentation zu Apple Wallet Passes:
https://developer.apple.com/documentation/walletpassesSie müssen sich beim Apple Developer Program anmelden, bevor Sie Apple Passes entwerfen, erstellen, verteilen und aktualisieren können. Die Schritte zum Anmelden und Erstellen eines Apple Pass-Zertifikats finden Sie unter „Anmelden beim Apple Developer Program zur Apple Pass-Generierung“.
Google Smart Tap-Dokumentationshandbuch
Die Dokumentation zu Google Smart Tap finden Sie auf der folgenden Website:
https://developers.google.com/wallet/smart-tap/
Übersicht über die Google Wallet Generic Pass-Dokumentation:
https://developers.google.com/wallet/generic?authuser=1
Es gibt einige vertrauliche Materialien von Google Smart Tap, wie z. B. Informationen zu Kryptografie und Schlüsselverwaltung, die wir nicht weitergeben oder diskutieren dürfen, bis wir dazu autorisiert sind. Wenn Sie auf den Link zugreifen und mehr darüber erfahren möchten, müssen Sie beim GoogleWallet-Supportteam Zugriff anfordern. , Sie können sie per E-Mail erreichen.
https://developers.google.com/wallet/smart-tap/guides/implementation/key-management?hl=en&authuser=1
Vorbereitung
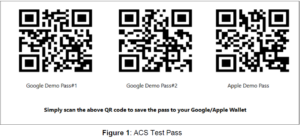 、
、
Apple Wallet-Test
1.1.Laden Sie den Acs Apple Test Pass in Apple Wallet herunter
Dieser Abschnitt enthält eine einfache Schritt-für-Schritt-Anleitung zum Herunterladen des ACS Apple Test Pass in Apple Wallet.
1. Öffnen Sie die Kamera auf dem iPhone und scannen Sie den Apple Demo Pass QR-Code in Abbildung 1
2. Klicken Sie auf bit.ly
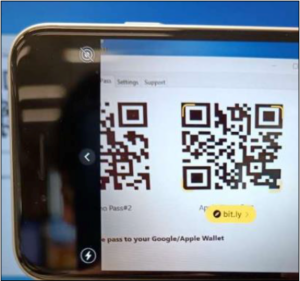
3.Wenn Sie bit.ly nicht erhalten können, stellen Sie den Standardbrowser bitte auf Safari ein
4. Klicken Sie auf „Weiter“, um den ACS-Testpass im Apple Wallet zu speichern.
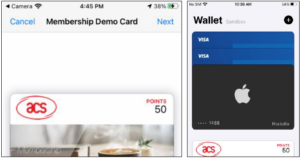
1.2. Laden Sie den Google Test Pass in Google Wallet herunter. Dieser Abschnitt enthält eine einfache Schritt-für-Schritt-Anleitung zum Herunterladen des Google Test Pass in Google Wallet.
1. Starten Sie die Kamera auf einem Android-Telefon oder laden Sie die App zum Scannen von QR-Codes herunter und scannen Sie den QR-Code Google Demo Pass#1 (den Basis-Demo-Treue-Pass, erwartete Nutzlast 2018) oder den QR-Code Google Demo Pass#2 (ein langer Demo-Treue-Pass, der zusätzliche Daten erhält, erwartete Nutzlast {“data-0″:”data_here0″, …”data-49″:”data_here49”) in Abbildung 1.
2.Sie können beide Demo-Pässe bei Bedarf speichern
3.Klicken Sie auf die Webadresse
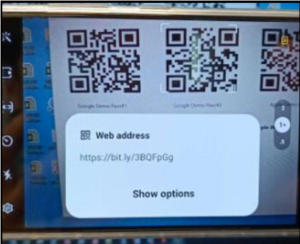
4. Klicken Sie auf „Hinzufügen“, um den Google Test Pass in Google Wallet zu speichern.
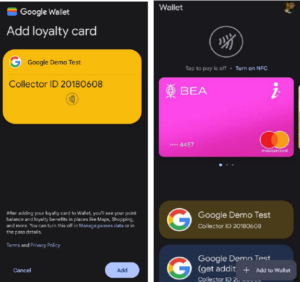
ACS VAS-Testtool
Das ACS VAS Test Tool ist ein Tool zum Testen von NFC-fähigen Apple Pay- und Google Pay-Karten mit WalletMate. Derzeit wird das ACS VAS Test Tool auf den Plattformen Windows, Linux, Android und macOS unterstützt. Wenn Sie das ACS VAS Test Tool für verschiedene Entwicklungszwecke verwenden möchten, kontaktieren Sie uns bitte: [email protected]
ACS VAS-Testtool (Windows)
1.1 Starten Sie das Acs VAs Testtool
1.Laden Sie den aktuellsten WalletMate-Treiber von uns herunter und installieren Sie ihn
2. Entpacken Sie die Datei ACS_VAS_Test_Tool_Windows-X.XX, die Sie von unserem Verkäufer erhalten haben.
3. Verbinden Sie Ihr WalletMate Mobile Wallet NFC-Lesegerät über ein USB-Kabel mit Ihrem PC.
4. Navigieren Sie zu ACS_VAS_Test_Tool_Windows-X.XX/exe/ und doppelklicken Sie auf TestVasTool.exe, um die Anwendung zu starten. Der C#-Quellcode befindet sich in ACS_VAS_Test_Tool_Windows-X.XX/SourceCode/
5. Wenn ein Popup-Dialogfeld mit der Frage nach der Installation fehlender Microsoft Windows-Komponenten angezeigt wird, laden Sie diese bitte herunter und installieren Sie sie.
6. Der folgende Bildschirm wird angezeigt, wenn das WalletMate Mobile Wallet NFC-Lesegerät erfolgreich verbunden und vom PC erkannt wurde. Sein Name wird in der oberen linken Ecke angezeigt.
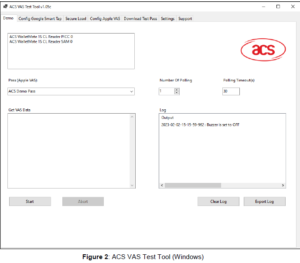
1.2.Verwenden des ACS VAs Test Tools mit ACS Test Apple Pass
Dieser Abschnitt enthält einfache Schritt-für-Schritt-Anleitungen zum Testen des in AppleWallet gespeicherten ACS Test Pass mit dem ACS VAS Test Tool.
1. Gehen Sie zur Registerkarte „Demo“.
2. Passen Sie die Anzahl der Abfragen und die Abfrage-Timeouts für jede Abfrage an, wählen Sie „ACS Demo Pass“ und drücken Sie dann „Start“. Der Passtyp-Identifikator und der private Schlüssel für den ACS Demo Pass sind in der Demo fest codiert.
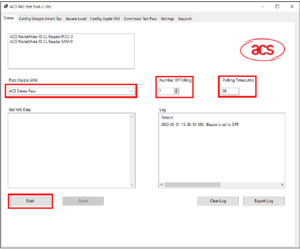
3. Tippen Sie mit dem iPhone/der AppleWatch auf den WalletMate MobileWallet NFC Reader.
4. Der ACS Test Pass wird angezeigt. Wenn Ihr iPhone mit einem Passwort/Touch ID/Face ID geschützt ist, werden Sie aufgefordert, den Pass zu entsperren.
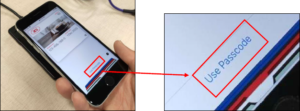
5. Tippen Sie erneut mit dem iPhone/der AppleWatch auf den WalletMate MobileWallet NFC Reader.
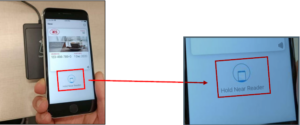
6. Auf dem Bildschirm sollte ein Häkchen angezeigt werden und der Pass sollte verschwinden.
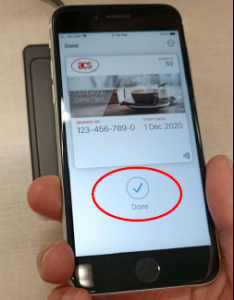
7.Nutzlastnachricht und Zeitstempel werden im Nachrichtenfeld angezeigt.
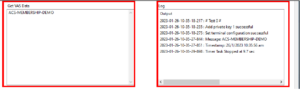
1.3.Testen Sie einen benutzerdefinierten NFC-fähigen ApplePass
Dieser Abschnitt enthält eine einfache Schritt-für-Schritt-Anleitung zur Verwendung des ACS VAS Test Tools mit Ihrem benutzerdefinierten NFC-fähigen Pass. Wenn Sie Ihren benutzerdefinierten Testpass mit Apple erstellt haben, sollten Sie den Anweisungen in diesem Abschnitt folgen.
Weitere Informationen zu den Voraussetzungen für die Gestaltung Ihres eigenen ApplePass finden Sie unter AppleVAS.
1. Gehen Sie zur Registerkarte „Apple VAS konfigurieren“ und füllen Sie die Felder „PassTypeIdentifier 1“ und „PrivateKey 1“ aus (achten Sie auf die Syntax).
2. Wenn Sie zwei benutzerdefinierte Testdurchläufe testen möchten, fügen Sie bitte den 2. Passtyp-Bezeichner und den privaten Schlüssel in den Passtyp-Bezeichner 2 bzw. den privaten Schlüssel 2 ein.
3.Drücken Sie Speichern
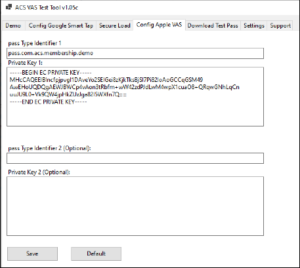
4. Gehen Sie zur Registerkarte „Demo“, wählen Sie „ClientPass1“ oder „ClientPass2“ und drücken Sie „Start“. „ClientPass 1“ und „ClientPass 2“ beziehen sich auf den Passtyp-Kennzeichner 1, den Passtyp-Kennzeichner 2 und den entsprechenden privaten Schlüssel in der Registerkarte „Apple VAS konfigurieren“.
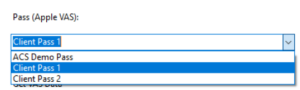
5. Befolgen Sie dann die restlichen Schritte zur Verwendung des ACSVASTest-Tools mit ACS Test Apple Pass. Sie sollten in der Lage sein, die auf Ihrem eigenen benutzerdefinierten NFC-fähigen Pass gespeicherten Informationen abzurufen.
1.4.AcsVAsTest Tool mit GoogleTestPass verwenden
Dieser Abschnitt enthält einfache Schritt-für-Schritt-Anleitungen zum Testen des in GoogleWallet gespeicherten ACS Test Pass mit dem ACS VAS Test Tool.
1. Gehen Sie zur Registerkarte „Demo“.
2. Sie können die Anzahl der Abfragen und die Abfrage-Timeouts für jede Umfrage anpassen. Drücken Sie dazu auf „Start“. Belassen Sie die Registerkarten „Google Smart Tap konfigurieren“ und „Secure Load“ in der Standardeinstellung, wenn Sie mit Google Demo Test Pass testen möchten.
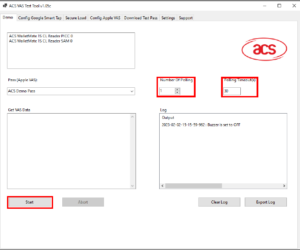
3. Entsperren Sie den Bildschirm, schalten Sie NFC auf Ihrem Android-Gerät ein und tippen Sie mit dem Android-Mobiltelefon auf den WalletMate Mobile Wallet NFC Reader. Der Google Demo Test Pass wird sofort angezeigt.
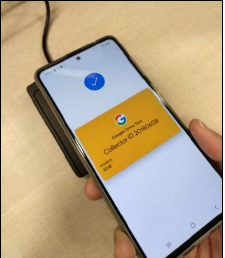
4.Nutzlastnachricht und Zeitstempel werden im Nachrichtenfeld der Registerkarte „Demo“ angezeigt.
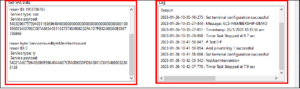
1.5.Testen Sie benutzerdefiniertes NFC-fähiges GooglePass
Wenn Sie Ihren NFC-fähigen Pass mit Google entwickeln möchten und den verschlüsselten LTPK und den öffentlichen Schlüssel generiert und den öffentlichen Schlüssel in Ihr Google Wallet APl-Ausstellerkonto hochgeladen haben, können Sie die folgenden Richtlinien befolgen und Ihren Pass mit dem ACS VAS-Testtool testen.
1. Navigieren Sie zur Registerkarte „Google Smart Tap“ (Google konfigurieren), geben Sie die Collector-ID ein und drücken Sie auf „Speichern“.
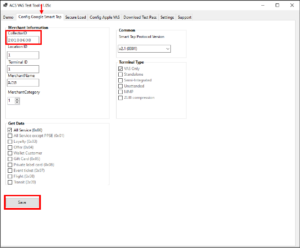
2. Gehen Sie zur Registerkarte „Sicheres Laden“, geben Sie das verschlüsselte LTPK (siehe „Holen Sie sich Ihr Schlüsselpaar für SmartTap“) zusammen mit Ihrer Collector-ID und der LTPK-Schlüsselversion ein und drücken Sie dann auf „Verschlüsseltes LTPK einfügen“.
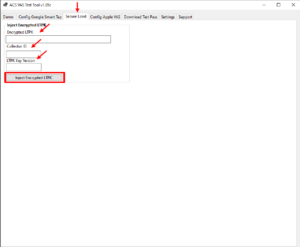
3. Folgen Sie dann den restlichen Verfahren zur Verwendung des ACS VAS-Testtools mit Google TestPass. Sie sollten in der Lage sein, die auf Ihrem eigenen CustomNFC-EnabledPass gespeicherten Informationen abzurufen.